

Once you have got your VPCS hosts connected to your topology, you can choose the Tools | VPCS multi-host option to spawn a session with your hosts. You can then delete the others, or leave them there until you have built your topology – GNS3 will prune any extra unused ports for you when you quit the project!
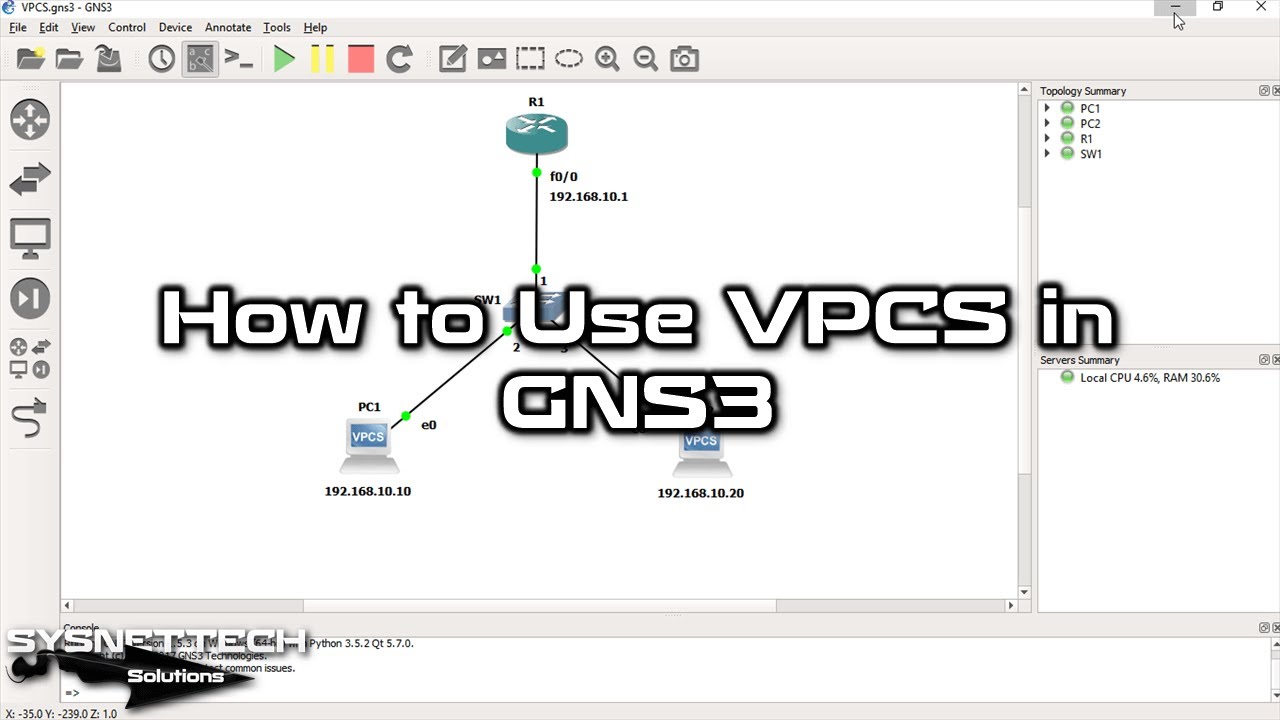
When configuring the UPD ports for the second and subsequent hosts, you might find it easier to click the Add button multiple times until the port number you need for that host number appears in the box. You can configure up to nine VPCS hosts in this way.

And for the third VPCS host, ports 2002 and so on. For the second VPCS host, you need to use ports 2001. Now there isn’t much point using the VPCS multi-host option if you don’t want more than one host, but when you add your second host, you’ll have to be a little more careful at the step where you add the UDP settings under the UDP tab. You can now use the connector tool to connect to this nio_udp:30000:127.0.0.02:20000 interface you have created to another device (make sure you select the nio_upd interface) Initially, the settings should be just perfect for VPCS – with the Local port setting at 30000, the Remote host set to 127.0.0.1, and the Remote port set to 20000, so click the Add button, then click OK. This brings up the Node Configurator (hopefully soon this will change name to the Properties dialogue). Next, select the device, and choose Device | Configure. To set up a VPCS multi-host, drag either a cloud or host device onto your topology.

In fact, you have to set it up the way VPCS used to have to be set up in GNS3 v0.x – using either the cloud or host device (both are essentially the same) Now VPCS multi-host is considerably harder to set up than the normal VPCS.
#VPCS GNS3 TUTORIAL PC#
You can then add another Virtual PC and another – as many as you like.īut there is another way of using the Virtual PC Simulator that gives you even more options – you may have seen it on your Tools menu. …to see a summary of packets sent and received by this VPC. But there are other commands worth checking out like: show ip …which will of course you MUST do before saving your project within GNS3 – GNS3 will NOT save your VPCS (or your Cisco router configs) for you if you forget.įrom this point, you’ll want to explore the ping and trace commands. …which will set the IP address for the VPC to 192.168.10.10 with a mask of 255.255.255,0 and a default gateway of 192.168.10.1Īnd the next most important command you’ll want to learn is: save Once started, a console session can be established with the Virtual PC by choosing Device | Console.Īnd from here, you can explore VPCS options using the ? Once you have added the host, you can start the VPCS process by selecting the VPCS device, then choosing Device | Start (the Device menu can be also accessed by right-clicking on a device). By dragging one in from the End devices pane. There are two ways you can run VPCS – by far the easiest is to add a VPCS host to your topology. So if you are confused, or just want to know more about how you can use VPCS in your GNS3 topologies, read on. I have seen a few requests for help about VPCS on the GNS3 forum lately, and some confusion about the VPCS multi-host option and how it is different to the regular GNS3 VPCS host.


 0 kommentar(er)
0 kommentar(er)
